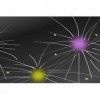(如何把快捷方式固定到桌面)Win10怎么将我的电脑快捷方式固定到桌面上?详细步骤分享
在Windows 10操作系统中,将“我的电脑”快捷方式固定到桌面是一个简单但实用的操作,以下是一篇详细的步骤分享文章,共计约1706个字。
如何在Windows 10中将“我的电脑”快捷方式固定到桌面
在数字化时代,电脑已经成为我们生活和工作中不可或缺的工具,为了提高工作效率,我们需要对电脑进行个性化设置,其中之一就是将常用的快捷方式固定到桌面上,本文将详细介绍如何在Windows 10中将“我的电脑”快捷方式固定到桌面。
步骤一:找到“我的电脑”位置
1、打开文件资源管理器:按下Win + E键,或者从任务栏中点击文件夹图标,打开文件资源管理器。
2、导航至“我的电脑”:在文件资源管理器中,你将看到“我的电脑”图标,如果找不到,可以在地址栏中输入\localhostc$,然后按回车键。
步骤二:创建快捷方式
1、右键点击“我的电脑”:在“我的电脑”图标上右键点击,选择“发送到”菜单中的“桌面快捷方式”选项。
2、确认创建快捷方式:系统会提示你是否确定要创建快捷方式,点击“是”。
步骤三:固定快捷方式到桌面
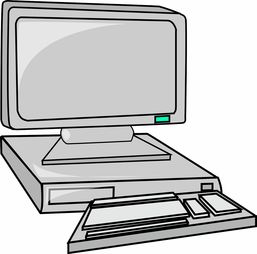
1、找到桌面上的“我的电脑”快捷方式:回到桌面,你应该能看到“我的电脑”快捷方式。
2、右键点击快捷方式:在“我的电脑”快捷方式上右键点击,选择“固定到任务栏”选项。
3、确认固定:任务栏会显示“我的电脑”快捷方式,你可以点击它快速访问。
常见问题解答(FAQ)
Q1:为什么我的电脑中没有“我的电脑”图标?
A1: 在Windows 10中,默认情况下,“我的电脑”图标可能不会显示在桌面上,你可以通过上述步骤创建一个快捷方式。
Q2:如何删除桌面上不用的快捷方式?
A2: 右键点击不需要的快捷方式,选择“删除”即可。
Q3:如何更改快捷方式的图标?
A3: 右键点击快捷方式,选择“属性”,然后在“快捷方式”选项卡中点击“更改图标”,选择你喜欢的图标。
多元化分析
1. 个性化设置的重要性
个性化设置可以让你的电脑更加符合你的使用习惯,提高工作效率,固定常用的快捷方式到桌面,可以让你快速访问重要的文件和文件夹。
2. 不同操作系统的差异
在不同的操作系统中,固定快捷方式的方法可能有所不同,在Windows 7中,你可以直接将“我的电脑”图标拖到桌面上。
3. 安全性考虑
在创建快捷方式时,要确保你信任该快捷方式指向的文件或文件夹,以防止恶意软件的侵害。
参考文献
1、微软官方文档 - Windows 10 用户指南
2、CNET - 如何在Windows 10中创建和删除快捷方式
通过以上步骤,你可以在Windows 10中轻松地将“我的电脑”快捷方式固定到桌面上,从而更加方便地管理你的文件和文件夹,希望这篇文章能对你有所帮助。